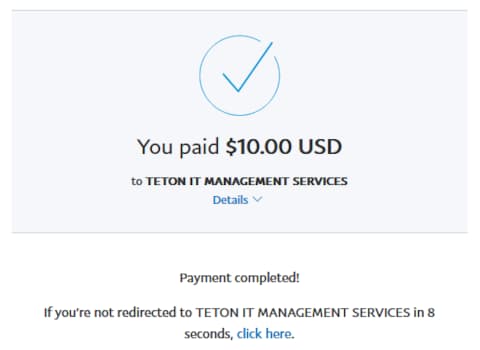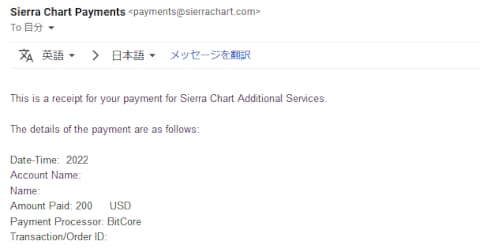はじめに
以前の記事で暗号通貨のトレーダー向けトレーディングプラットフォームをいくつか紹介しました。
- 暗号通貨トレーダー向け取引プラットフォーム一覧
どのプラットフォームにも様々な機能があり、それはより深いチャート分析を行えるだけでなくトレードの手間を緩和させたりなど、大変便利なものばかりなのですが、その中でまさに最強と言ってもいいほどのプラットフォームがあります。
それはSierra Chart(シエラチャート)です。
Sierra Chartは完全にプロ仕様の非常に洗練された高品質なソフトウェアで、個人や企業を問わず世界中のハイレベルなトレーダーが口を揃えて高評価を与えています。
このプラットフォームは機能が相当豊富なだけでなく、かなり詳細にカスタマイズできます。そのため、一定の学習が必要となりますが、時間をかけてでも学ぶ価値は大いにあります。
この記事ではSierra Chartのダウンロードからインストール、そして一般的な使い方について紹介し、更に日本語化する方法についても扱っていきます。
なお、Sierra Chartの最新情報については公式サイトもしくはWhat Is Newをご覧ください。
- Sierra Chart - High Performance Trading Platform
- What Is New
※この記事では一部リンクにSierra Chartのリファラルリンクが含まれていますが、苦手な方はURLを削ってご利用ください。
Sierra Chartとは
Sierra Chartは1996年から存在するプロ向けのトレーディングプラットフォームであり、先物、株式、外国為替、インデックス、オプション、暗号通貨等、ありとあらゆる市場について分析および取引を行うことができます。会社の所在地はアメリカのワイオミング州です。
豊富な機能
チャート分析は特に秀でており、バーの期間は日、週、月、四半期、年だけでなく特定の期間にも設定可能で、秒、分、時間、日、ティック、ボリューム、プライスレンジ、デルタ/ボリューム差、練行足、リバーサル等でも表示可能です。
更に使用可能なインジケーターは300以上、描画ツールも18種類、そしてこれら要素は詳細にカスタマイズできます。表示するフォントや言語のカスタマイズも可能です。チャートの印刷やリプレイ機能、スプレッドシートもあります。
取引執行に関しても手動取引だけでなく、自動取引にも対応しています。
各種使い方を掲載しているドキュメントも驚くほどの充実具合で、ありとあらゆる情報を網羅しているだけでなく、頻繁に更新されています。
更にSierra Chartでは、ACSIL(Advanced Custom Study Interface and Language)と呼ばれるC++ベースの開発ツールが用意されており、高度なインジケーターを独自に作成することも可能です。
- Advanced Custom Study Interface and Language (ACSIL)
対応取引所の多さ
Sierra Chartは純粋にトレーディングに関するフロントエンドソフトウェアであるため、金融市場のブローカーや清算会社ではありませんが、CME、CBOT、NYMEX、COMEX、EUREX、CBOE Futures、NASDAQ、NYSE、AMEXなど、主要な取引所に直接接続することができるため、高品質で低遅延のデータ取得および取引が可能です(トレードの執行はブローカーの経由が必要)。
外部サービスはInteractiveBrokers、LMAX、CQG、Rithmicに対応しています。
暗号通貨取引所のデータも取得可能で、Binance、Bitfinex、BitMEX、Deribit、FTXといった著名な暗号通貨取引所からリアルタイムデータを得られます(トレードの執行はBitMEXのみ)。
- Supported Data and Trading Services
なお、Sierra Chartは自社による暗号通貨取引所を計画しており、現在開発を行っています。同時に分散型取引所(DEX - Decentralized Exchange)のサポートも視野に入っています。オープンに伴い、BitMEXのサポートは終了する予定です。
ソフトウェアの圧倒的軽さ
ここまで高機能だとCPUやGPUの使用率が高くなって動作が重くなるのではと思ってしまいそうですが、Sierra Chartは無駄に負荷のかかる要素を可能な限り取り除いてコーディングされている(開発言語は純粋にC++であり、Javaまたは.NETなどを一切使っていない)ため、極めて軽量に動作します。
高機能を謳うトレーディングプラットフォームはそれなりにありますが、どのソフトウェアも沢山の機能を使いはじめるとCPUやメモリ使用率が上昇して動きがもたつくケースが頻発するのをよく見かけます。しかし、Sierra Chartではその心配をほとんど解消します。
ものは違いますが、GoogleChromeやFirefox等の最近のウェブブラウザと比べた場合、その負荷はおよそ1/100程度です。
他のトレーディングプラットフォームを比べるならば、同じく多機能であるQuantowerではメモリは常時6GBほど必要です。CPUもある程度のスペックが必要です。
Sierra Chartではメモリ消費が数百MB未満であり(起動直後であれば100MB程度)、CPU使用率も低水準なので、他のプラットフォームよりも圧倒的に負荷が少ないです。
必要とされるスペックはメモリ16GB、最小4コアCPU、ストレージはSSDが推奨されていますが、それ以下でもある程度は快適に動作することでしょう。
高スペックであることに越したことはないですが、そもそも最小スペックを満たしていれば問題なく快適に動くため、デスクトップだけでなくタブレットやノートPCでも安心して使うことができることでしょう。
万一にSierra Chartの動作が重くなってしまった場合には、公式ヘルプにて対策方法が多く記載されていますので、閲覧することをおすすめします。
- High CPU Usage | Inactive User Interface | Long Time to Load Chart Data | Charts Reloading Often
利用料金
Sierra Chartのパッケージは月額26ドルから59ドルまでのプラン(複数月契約で最大30%オフ)が用意されています。
他にもSierra Chartのインストールは1人2端末のみですが、別端末へのインストールを更に許可するプランもあります(月額12ドルから)。それに加えて、過去のヒストリカルデータ(イントラデイは除く)の一ヶ月あたりのダウンロード上限を50,000件まで増加させるプランもあります(デフォルトでは一ヶ月30,000件のダウンロードまで許可)。
これらプランには一部のトレーディングプラットフォームでも時々見かける、いわゆる買い切り型のものは存在しません。
買い切り型が無いのは少々不便なように思えますが、Sierra Chartのような驚くほどの多機能プラットフォームを他社が実現しようとするならば、月額数万円レベルでも十分おかしくないため、この料金設定は破壊的です。
各種パッケージの詳細は以下のページをご覧ください。
- Description of Service Packages and Pricing
Service Package 3
Base Standard Sierra Chart(Service Package 3)はSierra Chartで最も安価なパッケージプランで、プラン料金は月額26ドルです。
SP3では外国為替(FX)およびCFD(差金決済取引)のリアルタイムデータ、マーケット統計およびシミュレートトレーディング、そして暗号通貨取引所のリアルタイムデータを取得できます。ただし、このパッケージではSierra Chartを経由したFXとCFDのトレード執行は対応していません。
- Sierra Chart Real Time and Historical Forex and CFD Data Service
CME、CBOT、NYMEX、COMEX、EUREX等の取引所に関するデータに関しては、遅延された(10分程度)もののみ対応しています。
- Delayed Exchange Data Feed
他にもFeaturesページに記載されているすべての機能を使用することが可能です。ただし、オーダーフロー分析などの高度な機能はこのパッケージに含まれていません。
暗号通貨のトレーディングはBitMEXで行えますが、公式サイトでは既に使用方法を公開していません。しかし、Internet Archivesを使うことで過去の情報を閲覧できます。
- BitMEX Trading Service
- BitMEX Trading Service
SP3ではオーダーフロー機能やFXおよびCFDでのトレーディングは使用できませんが、FX、CFD、暗号通貨取引所のデータは取得できるので、プライスアクションや基本的なインジケーターを使った分析を行いたい方ならば、このプランが望ましいことでしょう。
Service Package 5
Base Sierra Chart with Advanced Features(Service Package 5)はSP3に高度な機能を追加したプランであり、月額36ドルです。
高度な機能とは『TPO Chart Study』『Numbers Bars』『Numbers Bars Calculated Values』『Market Depth Historical Graph』『Volume Profile Interactive Drawing Tool』の5つを指しています。
- Time Price Opportunity (TPO) Profile Charts
- Numbers Bars
- Numbers Bars Calculated Values
- Market Depth Historical Graph
- Draw Volume Profile
これら機能は需要と供給の流れを綿密に分析する、いわゆるオーダーフローと呼ばれる手法のことであり、生きた取引情報を調べられることから、従来の単純なインジケーターよりも価値のある要素となっています。
オーダーフロー機能に加え、マーケットデータはFXとCFDおよび暗号通貨のみで十分ならば、SP5が最適だと思われます。
Service Package 10
Integrated Standard Sierra Chart(Service Package 10)は、SP3にDenali Exchange Data Feedおよび外部サービスのサポートを追加したパッケージであり、費用は月額36ドルです。
Denali Exchange Data Feedは、CMEグループ等の取引所リアルタイムデータをSierra Chart内で取得するために必要なサービスです。詳細は後述します。
また、SP10から記載されている外部サービスのサポートとは、Interactive Brokers、LMAX、CQG、Rithmic、IQ Feedなどの外部データおよびトレーディングサービスをSierra Chartへ接続することの許可を意味しています。
- [Sticky] [Locked] - Service Package Changes | Discontinued External Services | Reducing Overall Costs
- Interactive Brokers Trading Service
- LMAX Trading Service
- CQG Trading Platform Service
- Rithmic Trading Platform Service
- DTN IQ Feed Data Service
これら外部サービスを用いることで様々なデータの取得およびトレーディングが可能になりますが、Denali Exchange Data Feedに掲載されている取引所を利用する場合は、後述するTeton Futures Order Routing Serviceを利用した方がコストや信頼性等に関して大きなメリットがあります。
SP10ではオーダーフローなどの高度な機能を使えませんが、CMEやNYSE等の多くの取引所で分析およびトレードしたい方には向いているプランです。
Service Package 11
Integrated Sierra Chart with Advanced Features(Service Package 11)はSP10の内容に、オーダーフロー等の高度な機能を追加したプランで、費用は月額46ドルです。
このプランはSP10にオーダーフロー機能を追加しただけなので、特筆すべき点はありませんが、多くの取引所でオーダーフロー分析を行いたい方には最適でしょう。
Service Package 12
Sierra Chart with Advanced Features and Market by Order(Service Package 12)はSP11の内容にMarket by Order(MBO)機能を追加したプランで、費用は月額56ドルです。
Market by Order機能はDepth of Market(DOM)の各価格レベルにある、まだ消化されていない特定サイズの指値注文を視覚化したものです。
- Market By Order Data
初期設定では最小値として3単位以上の注文が表示されるようになっていますが、シンボル設定でこの値を変更することができます。
- Global Symbol Settings
MBOを使うと特定サイズの注文を把握しやすくなるので便利な機能ではありますが、板情報自体はDOMによって既に表示されています。
そのため、フィルタを通してより詳細な分析を行いたい方にはおすすめできるプランと言えます。
AMP Futures
以前は有名な先物ブローカーであるAMPFuturesを経由してアカウントを開設すると、Service Package 3が無料(SP5であれば割引価格)で使えたのですが、Sierra Chart側の規約改定によりこの割引サービスは廃止されました。
- AMP Futures
- Transition to Direct Sierra Chart Billing
CMEグループの取引所でトレードを行うならば、次に説明するTeton Futures Order Routingサービスを利用すると様々な点でメリットがあります。ただし、AMP Futuresも将来的にこのサービスをサポートする可能性があります。
Denali Exchange Data Feed
Denali Exchange Data FeedはCMEグループ(CME、CBOT、COMEX、NYMEX)等の様々な取引所でリアルタイムのマーケットデータを取得できるサービスで、Sierra Chartはこれら取引所にブローカーを経由せず直接接続を行うことから、低遅延および高品質なデータを得られます。
このデータフィードで取得されるオーダーブックは完全なものであり、Market Depth(板情報)が1000レベルあるならば、それらはすべて取得可能で、BidAskのボリュームも非常に正確に反映されます。
なお、暗号通貨取引所やFX、CFDのマーケットデータのみが必要であるならば、Denali Exchange Data Feedを有効化する必要はありません。
Denali Exchange Data Feedを利用するには、Service Package 10以上のプランが必要です。使い方は後述します。
- Denali Exchange Data Feed
ただし、Denali Exchange Data Feedを用いてCME等のリアルタイムマーケットデータを取得する場合は、取引所が定める取引所手数料(Exchange Feeであって取引手数料ではない)も追加で支払う必要があります(非プロもしくはプロに応じて月1ドルから100ドル程)。
そのため、Denali Exchange Data Feedを使うにはService PackageとExchange Feeの両方を支払わなければなりません。
プロ(機関投資家など)向けの取引所手数料は月100ドルほど必要なので高額ですが、CMEグループの場合、Sierra Chartを経由しながら非プロの費用でデータを取得するには、CMEおよびSierra Chartがサポートしているブローカー(Stage 5やEdgeClearなど)で、100から200ドルほどの資金が入ったライブ状態の取引アカウントを作成しておく必要があります。
非プロ用の費用を継続するにはどのサービスを利用していても月1回、10秒ほどCMEグループの取引アカウントに接続しなければなりません(常時接続しているなら問題無し)。もし接続が無かった場合は遅延したデータを受け取ることになります。
- Denali Exchange Data Feed Related
また、取引所手数料を支払わなかった場合も、遅延されたデータしか使用できません。
ちなみにCMEグループの取引所(CME、CBOT、NYMEX、COMEX)では、初めて契約がアクティブになった月に限り、取引所手数料が無料になります。
Denali Exchange Data Feedが対応していないもの(S&P IndicesやHong Kong Futures Exchangeなど)は、Sierra Chart Exchange Data Feedを購読することでデータを取得できます。
- Sierra Chart Exchange Data Feed
Teton Futures Order Routing Service
Sierra ChartによるTeton Futures Order Routingサービスを利用すると、ルーティングの際に発生する契約ごとの取引手数料(Transaction Fee)がゼロになります。使い方は後述します。
このサービスはSierra Chartを経由した直接的なトレーディングを必要としないならば、使用する必要はありません。
Teton Futures Order Routingサービスそのものの利用料金は無料です。しかし、使うにはDenali Exchange Data Feedが必要(マーケットデータの取得に用いられるため)なので必要コストが完全無料という訳ではありません。
このサービスでは取引所および清算会社、ブローカーが設置している手数料(Commission)は無料にならないものの、他社が提供する取引ルーティングサービスを利用した場合では、手数料が更に上乗せされているため、Teton Futures Order Routingサービスではその分のコストを解消することができます。
なお、ブローカーの一つであるStage 5では有料のメンバーシップ(99ドルから340ドル)に加入することで、手数料を更に削減できます。これはトレーディングの頻度が多かったり、大口注文を行っている方におすすめです。
- Stage 5 Sierra Chart Teton Order Routing Membership Pricing
Teton Futures Order Routingを利用するにはこのサービスを採用しているブローカーで、ライブ状態の取引アカウントを作成しておく必要があります。方法は後のセクションで説明します。
- Sierra Chart Teton Futures Order Routing
Teton Futures Order Routingサービスの対応取引所はCME、CBOT、NYMEX、COMEX、FairXです(EUREXは今後追加予定)。オプション取引は現在未対応です。
このサービスは高い信頼性と低遅延を念頭に置いており、取引所へ直接接続することでそれを実現します。ソフトウェア上だけでなく、Webベースのトレーディングパネルも用意されています。
そして、CMEグループの注文を経由する場合、CME注文照合コンピュータと同じ場所にあるイリノイ州オーロラにSierra Chartのサーバを設置しています。そのため、およそ500マイクロ秒(0.0005秒)という速さ(往復)で注文を発注できます。
また、今後Teton Futures Order Routingが追加対応するEUREXにも、EUREX注文照合コンピュータと同じ場所にあるドイツのフランクフルトに専用サーバが設置されます。
更にOCOおよびブラケット注文をサーバ側で受け付けています。これはクライアント側で行うものとは異なり、サーバで注文を管理していることから、約定拒否や注文の遅延を限りなく減少させます。ただし、トレーリングストップ注文に関してはクライアント側で処理されます。
サーバの冗長性に関しても、取引所では4つのAB接続、インターネット回線では3つのISP(Zayo、Verizon、Cogent)による冗長化が行われています。
それに加えて、マーケットデータの取得とトレーディングのソケット接続は別になっています。これはトレーディングを行う際のレイテンシー(待機時間)を大きく減少させるため、外部サービスによるトレーディングを行った際と比べ、注文執行速度に優位性をもたらします。
Sierra Chartの開発陣は、Teton Futures Order Routingサービスを最高かつ最低コストの先物取引ソリューションとなることを目的に設計しており、同時に他社サービスに対する競合化も狙っています。
ちなみにTetonという名前は、ワイオミング州のGrand Teton mountainsに由来しています。Sierra Chartの所在地はワイオミング州にあるのでそれも関連しています。
アカウント作成
Sierra Chartを使用するにはアカウントが必要となっています。
下記リンクからアカウントの新規作成ページに移動します。
- Create Account Step 1
ページに移動すると、メールアドレスの入力欄が表示されるので『Email Address』にアカウントに関連付けるメールアドレスを入力し、『Proseed』ボタンを選択します。
なお、Sierra Chartではアカウントの作成は1人1つのみと定められているため、複数アカウントは禁止されています。仮に作成した場合はその新規アカウント(2番目のアカウントから)には制限が課せられ、フルアクセスができなくなります。もしアカウントの削除等を行いたい場合はサポートに連絡してください。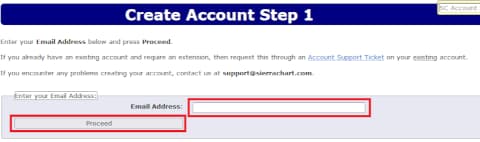
『Proseed』ボタンを選択すると再びページが移動し、今度はアカウントの詳細情報を入力する画面に切り替わります。 『E-Mail Address』は先程入力したメールアドレスです。通常は自動的に入力した内容で埋められています。 『Account Name』はアカウント名を自由に入力します(半角英数6文字以上)。このアカウント名はシステム上の管理にのみ使用されるため、サポートボードなどの公の場所にこの名前は表示されません。 『Password』はアカウントに対応するパスワードを自由に入力します(半角英数6文字以上)。 『Publicly Visible Name for Support Board』はサポートボードに表示される名前を入力します。いわゆるニックネーム扱いです。 この項目はBotによる登録スパムを回避するために採用されているもので、指示された単語に対応する画像を選択します。 今回のケースでは『House』が表示されていることから、家の画像を選択すればOKです。 Sierra Chartの利用規約に対する同意の有無です。 同意しなければこの先へ進むことはできませんので、チェックを入れておきましょう。 このアカウントの利用者に関する個人情報を入力する欄です。 Optionalと書かれているようにこの項目はオプションですので、今のところほとんど書く必要はありませんが、Denali Exchange Data Feedを使って各種取引所のマーケットデータを取得したい場合は、規約上、完全な情報を記入しなければなりません。Sierra Chartアカウントへの支払いを行う場合はPostal Code(郵便番号)とAddress(住所)の記入が必要です。 他にもDenali Exchange Data Feedを使う際は、取引所との契約上、すべての項目を記入しなければなりません。 以下は記入例です。 すべての項目を入力し終えたら『Create Account』を選択しましょう。 すると再び画面が移動し、ウェブログイン画面が表示されます。 このページでは登録したアカウント名およびパスワードを入力し、ログインが成功すればアカウントの作成は完了です。Login Information
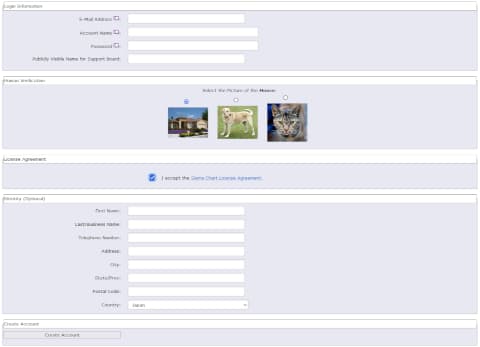
Human Verification
License Agreement
Identity (Optional)
記入後
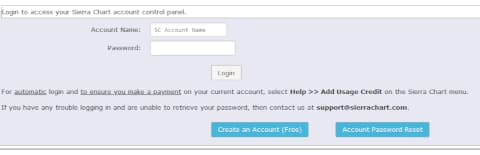
Sierra Chartのダウンロードおよびインストール
アカウントの作成が終わったら、次は公式サイトからSierra Chartをダウンロードしましょう。
- Software Download
上記URLにアクセス後、少し下辺りに『Download Sierra Chart』がありますので、それを選択すると『SierraChartFileDownloader.exe』のダウンロードが開始されます。ちなみにZIPインストーラー版も存在しています。なお、執筆時点でのバージョンは2394です。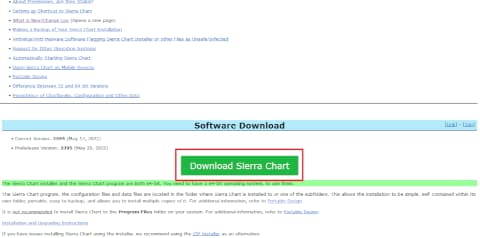
ダウンロード完了後、『SierraChartFileDownloader.exe』を選択するとインストーラーが起動し、初期設定を行えます。
基本的には何も弄る必要は無いため、そのまま『Install』を選択します。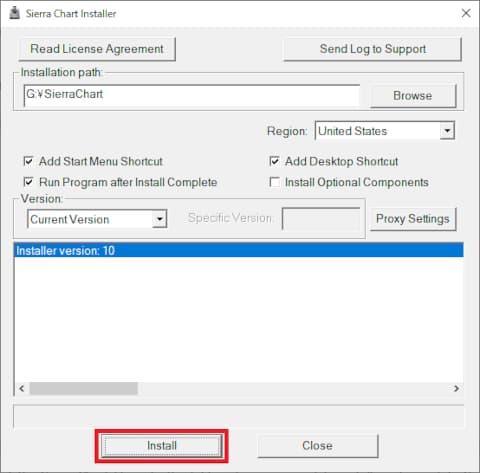
『Install』の選択後、Sierra Chartの公式サーバから必要なファイルが自動的にダウンロードされます。
すべての作業が完了すると『Installation is now complete. Press the Close button.』というメッセージが現れますので、『OK』を選択後、『Close』でインストーラーを閉じます。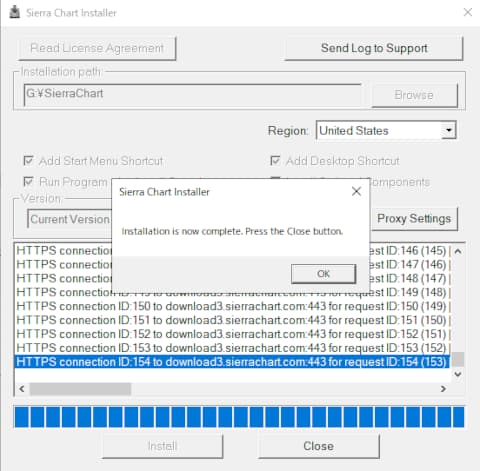
ログイン
インストーラーを閉じると自動的にソフトウェアが起動し、ログイン画面が表示されます。
ここでは最初に登録したアカウント情報を使用します。
『Account Name』にはアカウント名、『Password』はパスワード、そして『Email Address for SC Account』にはアカウント登録に使ったメールアドレスを入力します。もしパスワードを忘れた場合は『Retrieve Lost Password』を選択することでパスワードの再発行が行えます。
すべて入力し終わったら『Login』を選択してログインを行いましょう。ちなみにログインが成功すると、次回起動時からは自動でログインが行われます。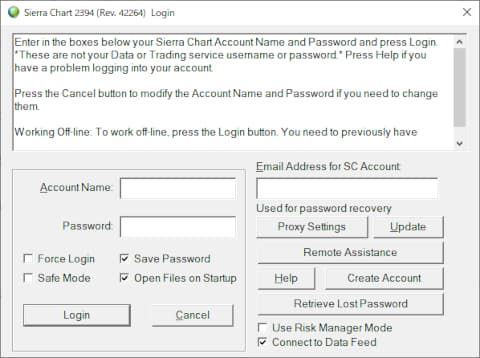
トライアル
Sierra Chartではアカウントの作成直後から、15日のトライアル(試用)期間が設けられています。
仮にトライアルを有効化しなかった場合は、6か月までに限りトライアルを使うことができます。何らかの理由でトライアルを有効化できなかった場合は、トライアル期間の延長をサポートに申し出ることが可能です。 トライアルはあらゆる機能を使用できるわけではありません。 トライアル期間中に使えるのは以下の機能のみです。 これらは基本的に月額26ドルのService Package 3と同じです。 また、SP3と同じく実際のお金を使ったトレードの執行はできませんが、シミュレート機能は搭載されているので、テストトレードは行うことができます。 トライアルで使用可能な機能の詳細については以下のリンクを参照してください。 トライアルを有効化する方法ですが、これにはログインだけでなくSMSによる認証が必要です。 まず、Sierra Chartメニューバーの『Global Settings』から『Activate Trial』を選択します。 するとTrial Activationの項目が表示されるため、それぞれに入力します。 『Request Trial Activation. Enter number below』の下にある『SMS number with country code』の右(Valueの列)に『国コード』および『携帯電話番号』をくっつけて入力します。 日本であれば国コードは『81』ですので、携帯電話番号が『090-1234-5678』であれば『819012345678』を入力します。国コードを同時に入力する際は『090』の先頭にある『0』は省略します。 入力したら『Send SMS Code』というボタンを2回選択します。 すると携帯にSMSコードが受信されますので、そのコードを『Enter the received SMS code』の右側に入力します。 そして『Activate Trial』を2回選択することで、トライアルのアクティブ化を確認する項目が表示されます。 その後、数分程度でアカウントにトライアルが承認され、許可された機能を使えるようになります。 なお、トライアル期間の終了後、データまたはトレーディングサービスへの接続テストまたは検証を目的とした場合に限り、2日間の使用時間延長をサポートへリクエストすることが可能です。トライアル中に使用できる機能
トライアルの有効化
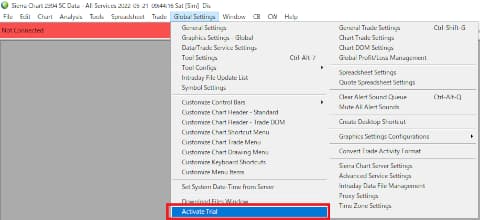
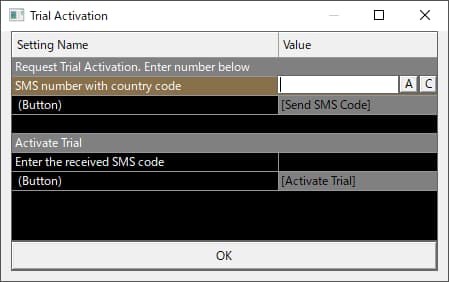
プランの支払い
Sierra Chartは基本的にクレジットを事前にチャージするシステムとなっており、使用プランごとにクレジットから自動的に精算されます。
他にも使用プランの金額を毎月支払うサブスクリプション方式も用意されています。
- Sierra Chart Purchase and License Information
支払いは以下のページから行うことが可能です。ただし、事前にアカウント使用者に関する情報を(住所および郵便番号)を入力していない場合は支払い用の項目が表示されません。
支払い可能なサービス
支払いに使用可能なサービスは『Stripe』『PayPal』『電信送金』『Bitcoin』『サブスクリプション』です。
チャージする際は、金額で10ドルの最低入金額が設けられています。電信送金の場合は最低支払額として300USD/EURが必要です。
支払いに使用する通貨は『USD』および『EUR』ですが、EURに関してはPayPalもしくは電信送金に限り対応しています。
Stripeでは『VISA』『MasterCard』『Maestro』『AmericanExpress』『ApplePay』『GooglePay』で支払いを行えます。
PayPalでは『VISA』『MasterCard』『Discover』『AmericanExpress』『UnionPay』が可能です。ただし、PayPalでは最大チャージ額は2000ドルまでとなっています。更に支払い通貨がEURの場合は、3パーセントの手数料が上乗せされます。
電信送金(Wire Transfer) を使用する場合はサポートチケットへ連絡する必要があります。なお、Sierra Chartはアメリカでのサービスですので、日本国内の口座しか持っていない方が電信送金を行う場合は、銀行から高額な手数料を要求される可能性があるため、現実的ではありません。
Bitcoinで支払う場合は、Sierra Chartの専用入金ページにて直接行えます。入金の制限時間は30分(ごとにレートが更新)です。
サブスクリプションでは『VISA』『MasterCard』『Maestro』『AmericanExpress』で支払いを行えます。自動チャージは月末の1週間前に行われます。
ちなみに、もしも誤って必要以上を送金したり、使わないチャージ分を元に戻したい場合は、5ドルの手数料をサポートへ支払うことで返金してもらえます(Bitcoinではネットワークの状況によって手数料が変化します)。
プランの更新
前述したようにSierra Chartではチャージ式を採用しているため、利用プラン分の金額がアカウントにチャージされていれば、自動的にプランは更新されます。
また、プランの利用期限が4日前くらいになると、Sierra Chartソフトウェアから更新のための通知を受け取ります。他にも現在の利用プランに対してチャージが少ない場合はメールでも通知が行われます。
利用プランの終了日を確認したい場合は、Sierra Chartソフトウェア内のメニューバーから『Help』を選択し、次に『Account Control Panel』を選ぶことで閲覧できます。
プランを更新したくない場合はプランのキャンセル、もしくはチャージ残高を不足状態にすることで更新が行われなくなります。
支払い単位
パッケージプランの支払いは1ヶ月、3ヶ月、6ヶ月、12ヶ月単位で可能であり、複数月で支払った場合は割引が適用されます(最大30%オフ)。
たとえばService Package 5は月額36ドルですが、3ヶ月支払いの場合は97.2ドル(月換算32.4ドル)、6ヶ月支払いならば172.8ドル(月換算28.8ドル)、12ヶ月支払いなら302.4ドル(月換算25.2ドル)となっています。
CMEグループなどによる取引所手数料の場合は、契約されていれば毎月始めに使用料が引き落としされます。
実際にチャージする
では実際にSierra Chartのアカウントにクレジットをチャージしてみましょう。
今回はPayPalとBitcoinでのチャージを例として行います。 PayPalのアカウントは既に作成しているものとみなして進めていきます。 まず最初に支払い用ページへ移動します。 移動後、『Specify USD Amount』の欄にチャージしたい額の金額を入力します。今回はテストなので最低入金額の10ドルに設定します。 そしてPayPalの項目にある『Pay』を選択すると『Are you sure you wish to continue?』という確認画面が表示されるので、『OK』を選んでください。 すると入金処理を行うページに移動するので、『Continue to PayPal』を選択します。 PayPalでの支払いの場合は、ページ内に許容されたチャージ額の残りも表示されます。 再びページが移動して、次はPayPalの支払い確認画面が表示されるので『Pay Now』を選んでください。 PayPalでの処理が完了したら以下のような画像が表示されます。その後自動的にSierra Chartのサイトへ移動し、そこでもPayment Completedという文章が表示されます。 今となっては採用している企業も多いですが、Sierra ChartでもBitcoinを使ったチャージを行うことができます。 Sierra ChartでのBitcoinチャージは第三者によるサービスを使っておらず、直接支払うシステムを用いています。 なお、BTCの送金を行う際は余計なトラブルを回避するために取引所経由ではなく、個人で管理できるウォレット(Electrumなど)を使用することをおすすめします。 BTCによるチャージを行うには、まず支払い用ページへ移動します。 今回は例として200ドル分のBTCを送金するため、『Specify USD Amount』には200を入力し、『Pay with Bitcoin (Direct)』にある『Pay』を選択します。 『Are you sure you wish to continue?』という確認画面が表示されますが、問題ないなら『OK』を選択します。 BTCを支払うためのアドレスおよびQRコード、制限時間が記載されたページに移動するので、該当アドレスに要求された数のBTCを送信します。 BTC入金アドレスは新規の入金アクションを起こす度に、毎回新しいアドレスへと変化するので注意してください。 また、30分以内に入金ができなかった場合は、ページを更新して入金レートの変更を確認しなければなりません。時間内に早く入金するためにもBTCの送金手数料は多めに支払うことをおすすめします。 そして特に気をつけるべきなのが、送信する際にBTCの送信手数料によって、合計送信額が掲示された分と比べて不足している場合がよくあるので十分に確認する必要があります(0.06BTCを相手に送るべきなのが、送金手数料を合算したら0.058BTCしか送られていない等)。 BTCの送信後、Sierra Chart側でトランザクションが確認されると(時間がかかる場合があります)自身のアカウントにクレジットが自動チャージされます。同時に支払い確認のメールも受信します。PayPalでのチャージ
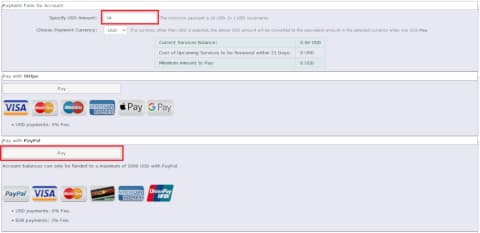
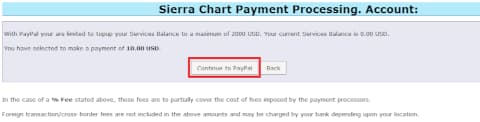
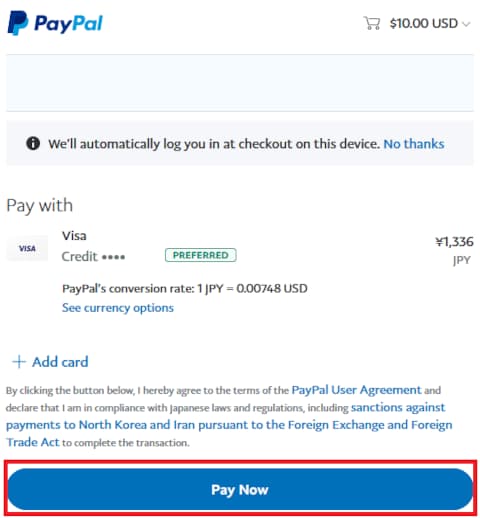
Bitcoinでのチャージ
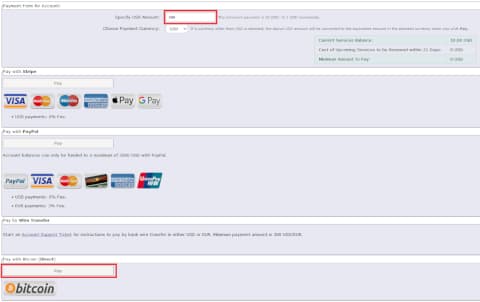
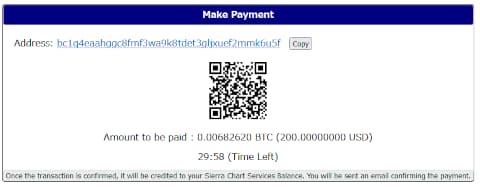
プランの有効化
アカウントにクレジットをチャージできたら、今度はプランの有効化を行いましょう。
- Activate Services
上記ページに移動すると『Available Services』のすぐ下に『Choose Service Package and Time Period for Usage Time, or "Disabled":』という文章があります。
どのパッケージも有効化していない場合は、その下にあるタブが『Disabled』状態になっています。
そのタブを選択すると、複数のパッケージプランが表示されます。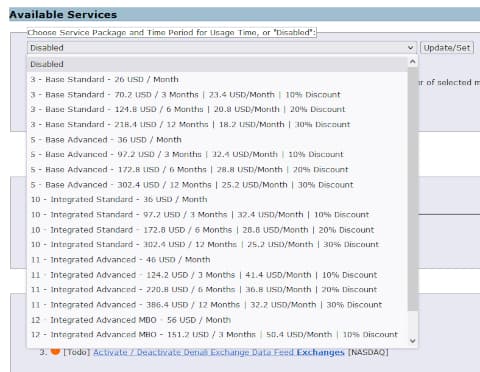
有効化したい項目を選択したら『Update/Set』を選び、確認用のダイアログがポップアップするので『OK』を選択すると有効化されます。この時どのプランも使用していなければ、選択したプランに応じてチャージが消費されます。
他にも『Update and Renew Now』を選ぶと、手動で期間を延長することができます。しかし、選択するごとにチャージが消費されるので注意が必要です。 プランの変更はとても簡単に行えます。 プランを有効化した時と同じように、変更したいプランを選択後に『Update/Set』を選ぶだけです。 このとき、切り替え前のプランで支払った金額に応じて有効期間が増減します。 チャージを使用して有効化させたプランを手動でキャンセルする方法はありません。払い戻しはサポートに連絡する必要があります。 有効期限後にどのプランも使用したくない場合は、プランの変更と同じ方法で『Disabled』を選択後に『Update/Set』を選ぶだけです。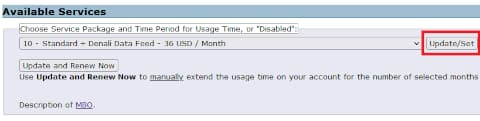
プランの変更
プランのキャンセル
Denali Exchange Data Feedの登録および使い方
- Denali Exchange Data Feed
CMEグループ等の取引所リアルタイムデータを取得できるDenali Exchange Data Feedを使用するには、最初にService Package 10以上のパッケージを有効化させる必要があります。
FX、CFD、暗号通貨取引所のデータ取得のみが必要であるならば、Denali Exchange Data Feedの登録は不要です。
パッケージの有効化後、Activate Servicesのページにて各種取引所の項目にToDoが記載されているため、それを順番に行っていきます。
- Activate Services
今回は例として『Denali Exchange Data Feed CME / CBOT / NYMEX / COMEX Exchanges (Optional):』を利用します。
ここにはTodoとして3つが挙げられています。
- The Denali Data Feed is active.
- これは既にパッケージ(SP10以上)が有効化されているので問題ありません。もしSP10以上が有効化されていない場合はactiveにできません。
- [Todo] CME / CBOT / NYMEX / COMEX Exchange Agreements
- 取引所との契約に関するものです。また、契約を交わす前に自身に関するアカウントデータはすべて記入(必須)しなければ最後まで進めません。
- [Todo] Activate / Deactivate Denali Exchange Data Feed Exchanges [CME / CBOT / NYMEX / COMEX]
- Denali Exchange Data Feedがサポートしている、有効化させたい取引所を選択します。
Todoの一番目は対応パッケージを有効化していれば既に完了していますが、二番目は契約書を読んで同意および署名する必要があります。
Agreements項目の『Real-Time Data Agreements』にある、『Needs to be completed: Uniform Subscriber Agreement』『Needs to be completed: CME Non Professional Certification』は両方とも署名を完了しなければなりません。
『Delayed Data Agreements』に関しては、遅延したデータを使用したい場合に閲覧、同意および署名します。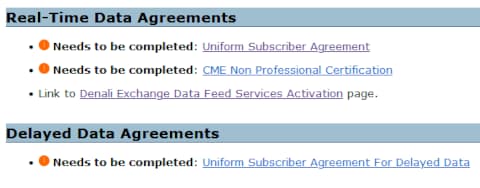
ここで各契約ページに移動して契約内容を閲覧することになりますが、ページ最後の『Trading Account Number』および『Clearing Firm』に適切な記入がなかった場合は、非プロ用の費用でデータを取得することができません(CMEグループの場合)。つまり、月額100ドル程のプロ用手数料を払わなければなりません。
このような高い手数料を回避するには、以前のセクションでも話したようにCMEおよびSierra Chartがサポートしている外部ブローカー(Stage 5やEdgeClearなど)で、100から200ドルほどの資金が入っているライブ状態の取引アカウントを作成する必要があります。
- Easy Solution to CME Funded Trading Account Requirement
例えばStage 5はCMEグループにブローカーとして登録されており、Sierra Chartも対応しているので問題ありません。
- Stage 5 Trading
- Supported Brokers
Stage 5が採用している清算会社(Clearing Firm)はAdvantage Futuresであり、こちらもCMEグループに登録されています。
- Advantage Futures
- Advantage Futures(CME)
なお、Stage 5あるいはEdgeClear(もしくは他の対応ブローカー)で取引アカウントを開設後、Teton Futures Order Routingサービスの利用を申請すると、Sierra Chartでそれによってトレーディングが行えるようになります。
- Sierra Chart Teton Order Routing: A Deeper Dive with Stage 5
そのため、まずは対応ブローカーで取引アカウントを作成しましょう。 Sierra Chartがサポートしているブローカーの登録として、今回はSCがおすすめしているブローカーの1つであるStage 5の登録を進めていきます。 まずは公式サイトに移動し、『Click here to open an account』を選択しましょう。 するとアカウント登録用の項目が複数出てくるので、それぞれを記入します。 記入が終わったら『Submit』を選択して提出します。 その後数分ほどで登録したメールアドレスに、Advantage Futuresによるアカウント申請用資料が送られてくるので『OPEN THE DOCUMENT』を選択してドキュメントを開きます。 ドキュメントを開くとページの読み込みが開始されるので、読み込みが終わったら上部にある『Start』を選択して各項目を記入します。項目はすべて電子署名なので、印刷やスキャンをする必要はありません。 全部で86項目あるので気が遠くなりそうですが、すべて必要なので頑張ってください。 記入項目は大半が氏名と日時、チェックやYesNoなどなので、思ったよりかは楽です。基本的には必須となる赤枠の箇所を記入すればOKです。 以下は各項目についての簡単な説明です。 終了後、署名したドキュメントのコピーを取得できるので、一応保存しておきましょう。メールでも同様の内容が送られてきます。 ドキュメントを提出して数時間ほどすると、Stage 5からIDもしくはパスポートの画像、そして住所証明のために最近の公共料金の請求書を求めるメールが届きます。 そのメールの返信として、それぞれの資料を添付して返送しましょう。 パスポートの画像提出は、念のため開いた状態で表裏両面を見せるもの1枚と、中の自身の顔が写ったページを両面開いたものを1枚、計2枚を提出します。 次に最近の公共料金請求書(住所入り)ですが、当然英語表記でないと受け付けません。対応しているものがあればそれを提出すれば問題ありません。 しかし、仮にそのようなものが無かった場合は、代わりに住所が記載された銀行の明細書でも可能です。ただし英語表記の明細発行は手数料がかかる場合があります。 私の場合はUnionBankの口座があったので、オンライン発行されている最新の明細書(pdf)を保存してそのまま提出しました。 海外サービスを使用する際には米国銀行等の海外銀行口座があると非常に便利であるため、もし海外口座を1つも持っていない場合は、日本在住の人でも海外口座を開設できるUnion Bankのカリフォルニアアカウント・プログラム等を利用して口座開設することをおすすめします。 ただし、新規受付は2022年11月12日に停止します。三菱UFJ銀行は代替として取次サービスを行う予定ですが、これは米国への居住予定者を対象となっています。 また、日本在住の方でUnion BankのInternational Wires(国外送金)をオンラインで利用するには(米国在住であればDomestic Wires)、Union Bankが発行する専用の物理セキュリティトークンおよび送金設定が必須です。 通常のTransferとは異なり、International Wires(およびDomestic Wires)はACHを経由しない送金です。今回はそれが必要ですので、現在International Wiresが利用できない場合はジャパニーズ・カスタマーサービスユニットに電話してInternational Wiresの利用設定について問い合わせ、その際トークン番号を提供することで2週間ほどで設定が有効化されます。ただし、これはInternational Wiresの有効化であってトークンそのものの有効化ではありません。 なお、トークンを現在持っていない場合は、資金送金許可書(FTA - Funds Transfer Authorization)および資金送金設定書(FTS - Funds Transfer Setup)の記入を行い、作成した書類をUnion Bankのジャパニーズ・カスタマーサービスユニットに送付しましょう。利用者が日本国内の場合はトークンが郵送されるのに資料提出後からおよそ一ヶ月少々かかります。 そしてトークン到着時、同封の発信者ID(Caller ID)を郵送する必要があるため、相手方に届くまで更に一週間少々かかります。その後は電話もしくはオンラインバンキング経由でトークンを有効化します。これにより、トークンが使用可能となります。 FTSに関しては送金する相手先銀行口座の事前登録に使います。後のセクションでも説明しますが、FTSにはStage 5が用意した専用の銀行口座を記入します。 FTAとFTSの記入例や、書類の送付先などの詳細は以下のセルフサービス資料ページの『ダイレクトアクセスご利用のお客さま(トークンを使用される場合):資金送金許可書(FTA)と資金送金設定書(FTS)』および『ジャパニーズ・カスタマーサービスユニットの郵送先住所はどちらですか。』に記載されています。 Union Bankには日本語対応可能なサポートもありますので、もしよくわからない場合はそこに電話して説明を受けることもできます。 サポートは混雑しがちなので1時間ほど待たされることもありますが、日本時間の早朝であれば比較的早めにサポートに繋がります。 ただ、基本的にトークンの申請はサポートが必須というわけではなく、ネットだけで必要な情報を集めることが可能です。 書類を実際に送付する際には国際郵便を使います。ちなみに送付するものが『物品』の場合は、通関電子データの送信が義務化されています。そのため、米国では通関電子データの送信が無い郵便物は法律によって米国側で返送されてしまいます。また、手書きの送り状は受け付けていません。 今回送るのは『書類』なので義務化の対象外ですが、ラベルは手書きよりも印刷した方が楽なので、国際郵便マイページサービスを使ってラベル印刷することをおすすめします。 これら詳細は以下のページをご覧ください。 通関電子データ送信義務化について 国際郵便マイページサービス なお、EMS等の問い合わせ番号を持った国際郵便では、資料が相手先に届いているか確認することができます。 パスポートおよび住所証明を提出してすぐにサポートから、どのプラットフォームおよびデータフィードを使うのかという内容のメールを再び受け取ります。 今回はSierra ChartのTeton Futures Order RoutingおよびDenali Exchange Data Feedを使うので、その旨をメールで返信します。この時、Sierra Chartのアカウント名も添えておくと良いでしょう。 アカウント名の確認はSierra Chartソフトウェア内メニューバーの『Help』から『About』にある『Account Name / Username』という項目に記載されています。 必要なのはアカウント名のみなので、パスワード等の重要な情報は送らないでください。 ドキュメントの提出後、サポートから提出内容の修正をお願いされる場合があります。 その内容はそれぞれであり、例えば誤った記入や情報の欠如等が挙げられます。 修正すべき箇所はメールで添付もしくはリンクが提供されるので、サポートに指摘やリンク掲示された場合はその内容を訂正しましょう。 すべてのドキュメントの提出が終わり、清算会社の審査も完了すると、次はブローカーが掲示した契約者用の専用銀行口座へ入金する必要があります。 自身のアカウントへ入金しなければトレーディングアカウントはアクティブになりません。 Stage 5ではありがたいことに、複数の入金手段が用意されており、USDだけでなくJPYでの入金を受け付けています。JPYでは三菱東京UFJ銀行が仲介を行います。 しかしながら、これら口座へ送金するには清算会社に登録されている同じ名前(開設者)の口座しか受け付けておらず(開設者の名前で作成されている共同口座を除く)、ACH(Automated Clearing House)送金はできません。つまり、銀行間での直接および同一人物による送金しかできません。 そのため、(Transfer)WISEのような第三者の口座を経由して送金を行うサービスは利用不可となっています。これはマネーロンダリング防止法が関わるためです。もしACH経由で送金した場合は数日後に返金されてしまいます。 仮に銀行を経由して送金を行う場合でも、受取人に関する情報の記入が少ない場合はACHを使用している可能性があります。 他にも、もし日本国内の銀行から指定された海外口座に送金する場合は国際送金となってしまうことから、手数料が通常よりも高くなる(6,000円~8,000円ほど)可能性があるため注意が必要です。 更にマネロン防止法によって規定の手続きを経なければならず、複数の資料を銀行へ提出する必要があるため、かなり面倒です。 Stage 5のサポートメール内で掲示される、入金に関しての情報は以下のとおりです。 USDでの送金 Bank Name ABA # SWIFT Code (if needed) Account Name (Credit to) Bank Account Number Further Credit to Advantage Account Number JPYでの送金 JPY Intermediary Bank Intermediary Bank SWIFT # Beneficiary Bank Beneficiary Bank Swift # Beneficiary Bank Account # Beneficiary Further Credit to Advantage Account Number JPYでの送金を行う場合は最終的に送られる銀行の設定だけでなく、仲介(経由)する銀行についても入力が必要です。 もしも不明な点がある場合、Stage 5のサポートは常に受け付けているので質問を行ってください。 今回は例としてUnion Bankを用いて相手口座へUSD送金を行いますが、海外銀行での新規口座登録からの送金までの手順は他の銀行でも大体同じです。 Union Bankにログイン後、『Transfers』タブに移動して『International Wires』を選びます。 同一タブ内には『Make Transfers』という送金方法も表示されていますが、これはACH送信なので今回は使用しません。 入力内容の詳細については以下のページを参照してください。 まずは『Enter Details』の項目です。 Account Selection内にある『Wire Transfer From』では送金を行うアカウントを選びます。 『Wire Transfer To』は送金先となる相手方のアカウントを選びます。 もしまだ登録していない場合は『Add new Beneficiary』を選択して新規に追加します。 Beneficiary (Recipient) Information Beneficiary (Recipient) Bank Information Wire Transfer Amount Purpose of the Wire Transfer (Optional) Additonal/Other Beneficiary Information (OBI) 各種入力が完了すれば『Next』を選択することで確認画面が表示されます。 その後、物理トークンを使って送金の承認を行います。 トークンによる承認を完了したら、送金受付が完了したページが表示され、受付したというメールが登録先のアドレスへ送信されます。 そして送金後はStage 5のサポートへ送金したことを伝えておくと、比較的スムーズに処理が進みます。 これによりInternational Wiresを使った送金は完了です。しかしながら、前述したように送金は即座に反映されるものではなく、10日ほどかかる場合があります。 なお、何らかのミス等で送金を取り消したい場合は、30分以内であれば『Scheduled Transfers』内に登録されているので、そこからキャンセルを無料で行うことができます。 Stage 5側で入金が確認できれば、Stage 5(Advantage Futures)アカウントが有効化されます。 Teton Futures Order RoutingとDenali Exchange Data Feedについても利用を申告していれば有効化されますが、現時点でこれらはブローカーのシステム内のみで有効化されているだけなので、この2つを実際に使用するには、Sierra Chart内での設定も必要です。 各種設定手順(Teton Futures Order RoutingおよびDenali Exchange Data Feed、Account Statementsの接続方法)についてはStage 5からメールで送信されるため、熟読しておくことをおすすめします。 ブローカーが掲示した口座への入金およびアカウントの有効化が完了したら、Denali Exchange Data Feedを使用する際に必要なAgreement(同意)を行いましょう。 Agreementは『Activate Services』にある『Denali Exchange Data Feed CME / CBOT / NYMEX / COMEX Exchanges (Optional)』の欄内の『 [Todo] CME / CBOT / NYMEX / COMEX Exchange Agreements』です。 上記はCMEグループの利用に関するAgreementですが、それ以外の取引所のデータフィードを有効化したい場合はそちらを選んでください。 Agreementでは上記のように行わなければならない項目が複数あるため、それぞれを完了させましょう。 『Uniform Subscriber Agreement』は取引所のデータフィードをサブスクライブする際の利用規約です。 各種規約を読み、最後に必要な項目を入力して提出する必要があります。 『CME Non Professional Certification』はCMEを利用する際に非プロかどうかを記入するものです。 非プロとは個人または自然人、小規模事業体であって、各種取引所内のメンバーとして在籍しておらず、あるいは証券会社や金融規制当局に登録されているプロのトレーダーではなく、更に金融系機関に替わって取引執行を行わないものです。 また、非プロであっても取得するデータは私的利用に限定され、加入者自身の資産管理にのみ許可されます。 ただし、CMEは常に最終決定を下す権利を留保していることから、他の理由によって非プロ用の価格を認めない場合もあります。 これらが完了したら後は使いたい取引所のサービスを選ぶだけです。 上記ページの項目では非プロおよびプロ用のサービスが両方表示されており、非プロで登録した場合はプロ用のサービスは選択できません。 そして、選択するサービスについてはどのCMEグループを利用するかに加え、マーケットデータの取得範囲などで分かれています。 CMEグループすべての取引所データ対応が欲しいならば『Full CME Group』が記載されたものを選び、データ内容に関してはMarket Depthが必要ならば『with Market Depth』を選びます。 選んだサービスで問題がなければ『Activate』を選択すると、確認画面と必要コストが表示されるので、それで大丈夫ならばもう一度『Activate』を選ぶことでサービスが有効化されます(システム上では3分程度で有効化)。 逆にサービスを無効化したい場合は有効化されたサービスに表示されている『Deactivate』を行えばOKです。無効化しない限りサービスは毎月更新されます。 ちなみに最も安いのは月額1.25ドルの単一取引所のtop-of-bookですが、この場合はグループ全体ではなく単一の取引所のみで、マーケットデータに関してもBidAskの最も近いものしか取得されません。 そのため、自身の需要によって最適なサービスを選ぶことが重要です。 ここで注意して欲しいのが、取引所サービスを初めて有効化する際に1ヶ月は試用として無料化できますが、これは日数ではなく月ごとで計算していることから、月初めに契約した方がお得です。 もしある月の30日に初めて契約した場合、無料期間はその月の31日まで、もしくは当日のみとなってしまいます。 これらを認識しつつ、必要なサービスを契約することで現在の遅延されたデータフィードから、契約した取引所に限りリアルタイムフィードへと更新されます。Stage 5でアカウントを作成する
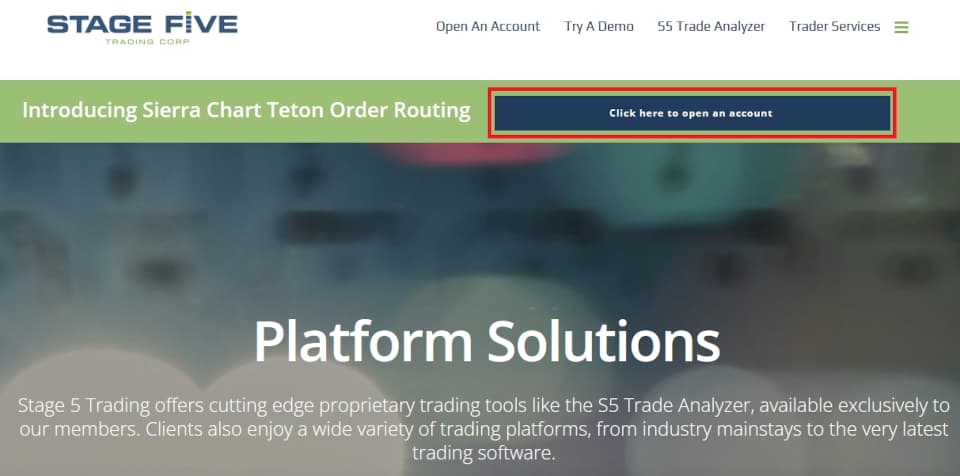
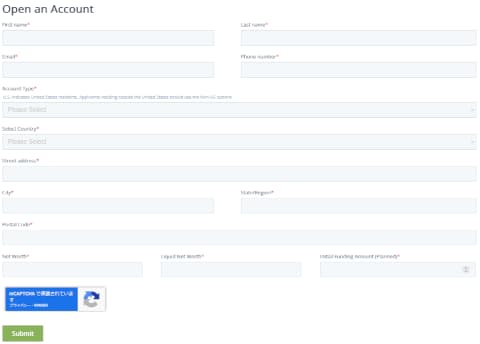
ドキュメントの電子署名
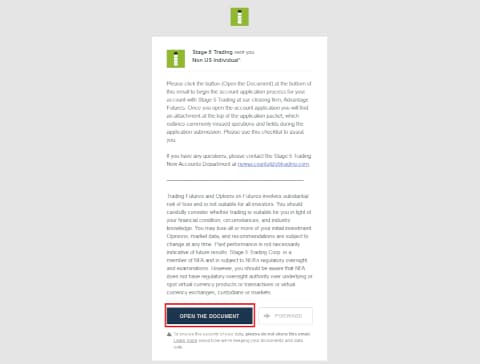
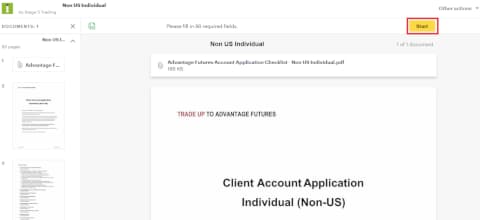
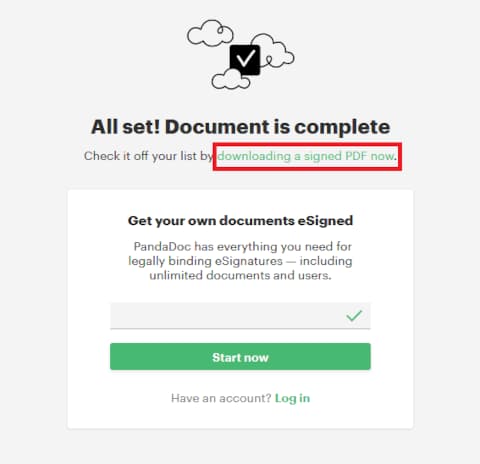
パスポートおよび住所証明の提出
Union Bankでの送金について
使用するプラットフォームとデータフィードの指定
ドキュメントの修正
アカウントへの入金
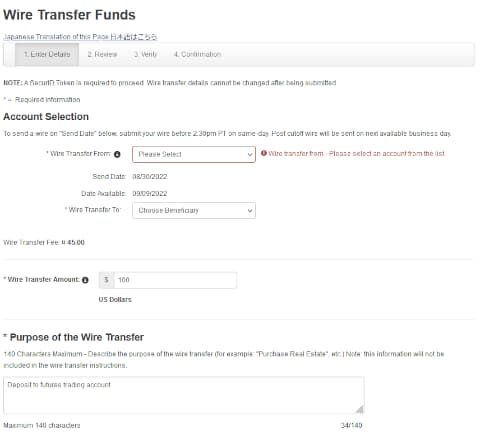
アカウントの有効化
Denali Exchange Data Feedの有効化
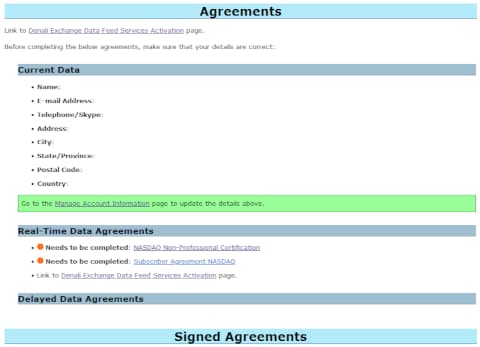
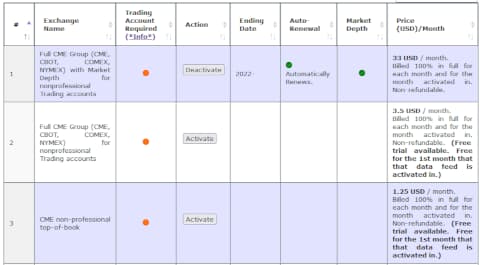
Teton Futures Order Routing Serviceの使い方
- Sierra Chart Teton Futures Order Routing
前述したようにTeton Futures Order RoutingサービスはSierra Chartを用いてブローカーおよび清算会社を経由することで、快適なトレードを行うことができるサービスです。
利用可能なブローカーは複数ありますが、例えばStage 5の場合、掲示した口座へ200ドル以上を入金することで、実際のお金を使用したリアルトレードを行うことができます(200ドル未満ではシミュレートトレードのみ)。
このサービスによるマーケットデータはDenali Exchange Data Feedを通じて取得されるため、Denali Exchange Data Feedの有効化が必須です。
では利用方法ですが、最初にメニューバーの『Help』から『Download Current Version』によってSierra Chartは最新版にアップデートしておきましょう。
アップデートが終わったら、次は『Global Settings』から『Data/Trade Service Settings』の順に選んでデータおよびトレードサービスの設定画面を開きます。
『Current Selected Service』の欄では『Teton CME Order Routing』を選び、『Clearing Firm』には契約した清算会社、例えば『Advantage/Stage5』を選択し、『OK』で設定を反映します。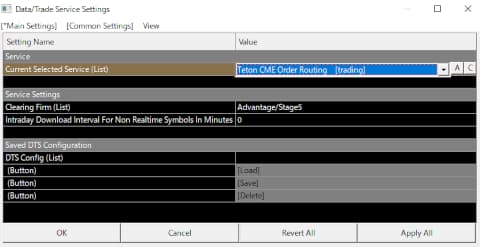
すると、『Data or Trading service has changed. Do you want to translate the symbols in the open Chartbooks to match the selected service?』というメッセージが出てくるので再び『OK』を選んでシンボルを選択したサービス用に翻訳します。
もしその時にOKを選択していなかった場合は『Edit』から『Translate Symbols to Current Service』を選べば問題ありません。
接続するサービスと契約したブローカーの設定が完了したら、次に『Files』から『Connect to Data Feed』を選びデータフィードに接続します。
- この時、サービス設定で選んだ清算会社が契約したものと異なっていたり、まだブローカーが接続設定を行っていない場合は接続エラーが発生します。
無事データフィードに接続できたら、『File』から『Find Symbol』を選択し、Denali Exchange Data Feedで契約した取引所から表示したい銘柄を選びます。
銘柄選択には『Open Historical Chart』『Open Intraday Chart』『Open Trading DOM』の3つがありますので、それぞれ必要なものを選んでください。 トレーディングの方法はメニューバー『File』から『Find Symbol』を選んでから『Open Trading DOM』を選択するか、メニューバー『Trade』から各種トレード用ウィンドウを表示することで行うことができます。 もしトレーディングを行う際、メニューバー『Trade』の『Trade Simulation Mode On』にチェックが入っていない場合、それはすべて『実際のお金を使った』リアルトレードになるので十分に気をつけてください。 トレーディング方法ですが、メニューバー『Trade』から各種トレーディングモードを選ぶことができます。 例えば『Open Trade Window For Chart』では新しく専用のトレードウィンドウが表示されます。『Attach~』ではチャート内にトレードウィンドウが添付されます。 通常であれば4段目セレクタが『Sim1』となっていますが、これはシミュレーション専用なので、もしリアルトレードを行う場合はこれを自身のアカウントIDに変更する必要があります(シミュレーションモードもオフにすること)。 見て分かるようにこのウィンドウは機能が豊富ですので、下記ドキュメントを熟読することを強くおすすめします。 他にも『Chart Trade Mode On』を有効化すると、チャート内で右クリックすることでトレードすることもできます。 Sierra Chartではトレードにおいても柔軟な対応を行うことができるため、上手く有効活用してください。 アカウント内の残高に対して出金を行うには各ブローカーのサポートにメールで連絡してください。 現在のアカウント残高に関しては、Sierra Chartの場合『Trade』から『Trade Account Monitor/Balances Window』アカウント残高をチェックする、もしくは清算会社のデータベースにウェブもしくはFTP等を経由してログインすることで確認することができます。 データベースのログイン方法については、Stage 5であれば『Stage 5 Trading - Account Statements』というタイトルのメールをアカウント作成時に受け取っています。 サポートに連絡後、出金額や出金先の銀行口座など必要な項目を聞かれますので正確に入力します。 Teton Futures Order Routingサービスを利用する際に非常に注意してほしいのが、契約したそれぞれのブローカーが設定している各種ルールです。 例えばStage 5では、マージンコール(追証)が発生した場合、手数料として50ドルが請求されます(初期証拠金が1,000ドル未満もしくはマイクロでは25ドル)。 そして最終的に清算が発生した場合も、契約ごとに50ドルが請求されます。 他にも口座が初期証拠金(日中取引)または維持証拠金(前日から持ち越されたポジション)を満たしていない場合は、現在のセッションが終了する15分前にポジションを閉じる必要があります。 もしセッション終了15分前に証拠金不足のままだった場合は、トレードデスクによってポジション全体が強制的に清算されます。この場合も契約ごとに最大50ドルが請求されます。 Stage 5では、自己資本/証拠金比率が5%を下回った、もしくは純清算価値(NLV - Net Liquidation Value)(最後に取引された市場価格に基づく)が500ドル(初期証拠金が1,000ドル未満もしくはマイクロでは200ドル)を下回った場合にポジションが清算されます。 なお、自己資本/証拠金比率は、現在のNLVを初期証拠金(Initial Margin)で割って計算されています。 というように、現在の資産割合によっては不注意で処理される金額として考えても結構大きい手数料ですので、大きなリスクを取ることはあまりおすすめできません。 ハイリスクトレーダーにとってはこの辺りがネックですので、リスクの大きいトレードを活用したい場合はTeton Futures Order Routingを使わず、Sierra Chartは分析のみを用い、実際のトレードは暗号通貨取引所などで行った方が良いかもしれません。 しかし、CMEグループのような世界有数の巨大なマーケットでトレードできることは非常に大きなメリットでもありますので、要所において適切に使うのがベストでしょう。トレーディングを行う
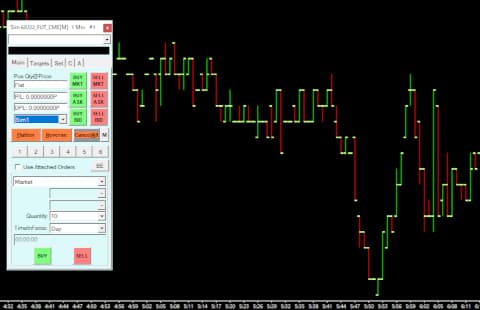
残高内の出金について
利用する際の注意点
Sierra Chartでのチャート分析の使い方
このセクションでは、Sierra Chartでチャート分析を行うまでの手順を簡単に紹介します。
このセクションではバースタイル(ローソク足など)の変更、時間足の変更および追加、スタディ(インジケーター)の適用、バーの間隔およびチャートスケールの変更、シンボル(銘柄)の選択、描画ツールの使用、マウスでのチャート移動、チャートのスタイル変更、チャートブックの使用、複数チャートの使用および並べ替え、サウンド設定、ログの表示非表示、セッションタイムの設定、ボリュームドットの表示、Advancedスタディ(ボリュームプロファイルやヒートマップ等)の表示など、様々な分析を紹介します。
一部セクションに関しては追記を行います。 バースタイルはローソク足等の価格移動を視覚化させる描画のことを表します。 デフォルトではOHLC Barsになっていますが、これを他の多くの種類に変更することができます。 変更するにはメニューバー『Chart』から『Graph Draw Types』内に複数のバーが用意されているので好きなスタイルを選びます。ローソク足ならば『Candlestick Bars』です。 1分足や1時間足等の時間足以外に、Tick Bars、Volume Bars、Range Bars等の特殊な足を使いたい場合には『Chart』『Chart Settings』を選び、次に『Bar Period』を選択します。もしくは『Chart』『Bar Periods』から『Custom』を選んでも同じ項目が表示されます。 その中に『Intraday Chart Bar Period Settings』というものがあり、更にその項目内に『Bar Period Type(List)』という項目があるので、その中から設定したいものを選択して『Apply All』や『OK』を選ぶと適用されます。 Bar Period Typeには多くの種類が用意されており、『Days-Mins-Secs-Milliseconds Per Bar』は時間足、『Volume Per Bar』は指定出来高ごとにバー更新、『Number Of Trades Per Bar』はTick(取引回数)でのバー更新、『Range Per Bar』は指定した価格移動ごとにバー更新、等があります。 なお、これらを自身で指定した数値に切り替えたい場合は『Bar Period Type』の下にある『Settings』に数値を入力します。 これらに加え、チャートのデータ精度を最大化するにはメニューバー『Global Settings』から『Data/Trade Service Settings』を選び、『Intraday Data Storage Time Unit(List)』から『1 Tick』を選択します。 次に表示するシンボルのデータファイルに完全なTickデータを含むためにメニューバー『Edit』から『Delete All Data And Download』を実行してチャートデータの削除および再ダウンロードを行います。 ただし、Tickごとのデータを使用する場合は、データのダウンロード時間が増加するだけでなく、使用するディスクスペースも増加します。 そしてこの設定は主にSierra Chartが提供するデータに用いられるため、外部フィードではTickデータを取得できない場合があります。 もしTick、Volume、Range等の特殊な足を使用する際、正確性に欠けていると感じた場合は、以下のドキュメントをご覧ください。 個人的にバースタイルそのものは特定のものにこだわる必要は無く、各々が見やすければ何でも良いと思います。 基本的なプライスアクションを使ってトレードしたいのであれば、最もベーシックなスタイルであるローソク足を用いても良いですし、できるだけ価格移動のノイズを除去したい場合はRange Barsを使ってバーの動きを抑えても良いでしょう。 1分、5分、1時間、1日など、時間足は様々ですが、時間足の変更はとても簡単です。 メニューバー『Chart』から『Bar Periods』内にある各種時間を選べばOKです。 あるいはコントロールバー(メニューバー下のボタン)に時間足を設定しているならば、それらを選ぶことでも可能です。 また、用意された時間足だけでなく、自分で好きな時間を設定することもできます。 更に特定のユーザにとって便利なのが、日や分だけでなく、秒やミリ秒までも設定できることです。 時間足の指定に関してはバースタイルの変更と同じく、メニューバー『Chart』から『Chart Settings』を選び、次に『Bar Period』タブを選択します。もしくは『Chart』『Bar Periods』から『Custom』を選んでも同じ項目が表示されます。 その中に『Intraday Chart Bar Period Settings』がありますので、『Bar Periods Type』が『Days-Mins-Secs-Milliseconds Per Bar』になっているのを確認し、その下にある『Settings(Days-Minutes-Seconds)』に設定したい数値を入力します。 例えば1分足では『0-1-0』という数値になっていますが、これを1秒足に切り替えたい場合は『0-0-1』というようにします。 500ミリ秒の場合は『0-0-0-500』といった感じにします。 もし500ミリ秒未満に設定する場合は、メニューバー『Chart』から『Chart Settings』を選び、『Display』タブ内にある『Chart Update Interval in Milliseconds (0=Use Global)』を更に小さい数値に変更します。 他にもメニューバー『General Settings』から更に『General Settings』を選び、『Update Intervals』内にある『Chart Update Interval in Milliseconds』を変更することで全体のチャートに対してグローバル設定することもできますが、この場合はすべてのチャートに対する全体設定になるため、小さい数値を設定するとソフトウェアに負荷がかかってしまう場合があります。 これら設定を行う際、数値を100ミリ秒などのように小さくしすぎた場合、スペックによってはCPUが処理しきれずに逆に遅延するケースもあります。 Sierra Chartは非常に軽量なソフトウェアなので、チャートの遅延が発生することは滅多にありません。 しかし、それでも稀に何らかの原因によって、遅延が発生していることがあるかもしれません。 そのため、Sierra Chartではチャートの遅れに関するドキュメントも用意されており、もし何らかの遅延を感じた場合はチェックすることをおすすめします。 遅延に関しては基本的にチャート内上部にあるヘッダである『DD』で遅延状態を チェックできます。 よくある遅延の勘違いとして、Sierra Chartでは表示されているシンボル(銘柄)に関して、トレードが行われていない期間はバーの更新がされません。 そのため、一見チャートが遅れているように見えても、指定された期間に一切トレードがなかったというパターンもあります。 つまり、1分足を指定しているのに、1分後に次の足が表示されていなかった場合、その1分後の足ではまだトレードが行われていないことが原因と考えられます。 この場合、1度でもトレードが確認されると新しく足が表示されます。この時、次のバー更新時間は短縮されます(更新時間到来後、5秒でバー更新された場合、次の更新は55秒後)。 トレードが行われているか確認するには、メニューバー『Chart』から『Open Time and Sales Window』を選択して歩み値を表示することでチェック可能です。 もしトレードが行われていなかったバーも表示したい場合は、『Chart Settings』内の『Chart Bar Settings』にある『Include Columns With No Data』を『Yes』にすることで表示することができます。 ただし、この場合でもトレードが行われるまではバーは表示されません。Sierra Chartのサポートはトレードの有無に関わらず毎秒バーを表示するという設定は追加しないとのことです。バースタイルの変更
時間足の変更および追加
チャートの遅延
スタディ(インジケーター)の適用
Sierra Chartのスタディは非常に豊富です。
よっぽど知名度の低いもの以外は大体揃っているので、様々なスタディを組み合わせることが可能です。
Study Collections
Chart Studies
スタディを使用するには、メニューバー『Analysis』から『Studies』を選びます。
するとスタディ一覧が表示されるので、チャートに適用したいスタディを選択し、『Add』を選ぶとリストから追加されます。
追加したスタディを削除したい場合は『Remove』を選びます。
また、スタディ追加後に『Settings』を選ぶことで、選択中のスタディに関する各種設定を行えます。
もしくは『Show Settings』のチェックを入れておくと、追加時に設定項目が開かれます。
なお、表示しているスタディのサイズを縮小もしくは拡大(縦方向)したい場合は、チャート右側の価格や値が記載されている各種項目の境目にカーソルが触れると線が表示されるので、それをドラッグすることで好きなサイズにスケールすることができます。
変更後にサイズをリセットしたい場合は、『Study Settings』内の『Chart Region』を別の数値に変更してから、元の数値に戻せばOKです。
- Chart Window and Regions
各種スタディに関するリファレンスはスタディリスト内にある『Show Study Description』または以下のページから参照できます。
- Technical Studies Reference
他にも『Add Custom Study』を選択することでカスタムスタディを使うことができ、他ユーザが作成したスタディとして『User Contribute Studies』が既に用意されています。
ユーザ作成スタディがあることから分かるように、スタディは自作することも可能です。
カスタムスタディの作成にはACSIL(Advanced Custom Study/System Interface and Language)と呼ばれるC++ベースの言語が用いられており、通常のC++と同じように高速かつ高度に動作することができます。
C++を扱ったことが無い場合でもC++の使用は最小限であるため、言語そのものをフル活用する必要はありません。更にリファレンス内で例も掲載されているため、比較的簡単にカスタムスタディを作ることが可能です。
- Advanced Custom Study Interface and Language (ACSIL)
バーのサイズおよび間隔の変更
バーのサイズとは、例えばローソク足そのもののサイズを指します。
基本的にはデフォルトのままで問題ないと思われますが、一応変更することは可能です。
バーのサイズを変更するには、メニューバー『Chart』から『Decrease Bar Width』もしくは『Increase Bar Width』を選択します。
これにより、バーのサイズを縮小もしくは拡大することができます。
そしてバーの間隔は、チャート内におけるバーの表示数の増減を表します。
間隔を縮小すればより多くのバーが画面内に表示されますが、少し見づらくなります。
逆に間隔を拡大すると、その部分がより見やすくなりますが、情報量は少なくなります。
バーの間隔を変更するには、メニューバー『Chart』から『Bar Spacing』、更にその中にある各種Spacingを用途ごとに選びます。
ただ、毎回メニューバーを選択して変更するのは面倒なので、Sierra Chartではショートカットキーが用意されています。
デフォルト設定では『shiftキーを押しながらマウススクロール』することで間隔を変更できますが、マウススクロールのみの場合では、チャートの前後移動を行うだけとなっています。
そのため、Tradingviewをはじめとする他のチャートソフトに慣れていると、少し扱いにくいと思うかも知れません。
しかしSierra Chartではスクロールに対する設定を変更可能です。
- Scroll Wheel Setting
メニューバー『General Settings』から『General Settings』を選び、次に『GUI』タブを選びます。
すると『Scroll』の項目があるので、『Scroll Wheel』の欄から変更したい項目を選びます。
Tradingviewなどのスタイルにしたい場合は『Scroll Wheel Changes Spacing』という文章が入っている項目を選んでください。
もしスクロール時の移動間隔を変更したい場合は、『Scroll Multiplier』の数値を増減することで変化させることができます。
設定が完了したら『OK』もしくは『Apply All』で適用されます。
マウスでのチャート移動
Tradingview等ではマウスを使ってチャート内をドラッグすることで、チャートを前後に移動することができます。
これはSierra Chartでも同様に行うことができます。
やり方はとても簡単でメニューバー『Tools』から『Hand』を選ぶだけです。
これにより、チャート内をドラッグして移動することが可能となりました。
もしドラッグ移動させたくなければ、『Pointer』等の他のツールを選択すれば問題ありません。
描画ツールの使用
チャートソフトでは描画ツールは不可欠な存在となっていますが、Sierra Chartでは豊富に用意されています。
- Chart Drawing Tools
使用するにはメニューバー『Tools』から『Line』で始まる項目からがチャートに描画できるツール関連です。
使いたい描画ツールを選択後、チャート内でクリックすることで描画を行うことができます。
描画を移動したい場合には、『Pointer』を選んで描画を選択し、ドラッグすることで移動できます。
描画を削除したい場合は、描画を選択してからdeleteキー、もしくは『Tools』内にある『Erase Last Drawing』等を選択することで削除可能です。
シンボル(銘柄)の選択
シンボルは各種銘柄のことを指し、選択されたシンボルはチャート内でデータが表示されます。
- Historical Intraday Data (Missing Data / Download Errors / Viewing More Data)
シンボルの選択を行うには、メニューバー『Files』から『Find Symbol』を選びます。
その時、専用のシンボル選択画面が表示されますので、取得したい取引所のデータを選び、『Open Historical Chart』や『Open Intraday Chart』など、読み込みたいタイプをクリックします。
もしシンボル一覧に何も表示されない場合は、取引所名が記載されたタブ内にある『Get OOO Symbols』を選択してシンボルデータのダウンロードを行ってください。
ただし、表示されている取引所の各種シンボルはすべてが使用できるわけではありません。
試用期間中もしくはソフトウェアへの課金状態がなされていない場合は、シンボルデータのダウンロードおよび接続は行われません。
更にCMEグループの取引所をはじめ、一部の取引所ではDenali Exchange Data Feedも有効化されていないとデータを取得することはできません。
そのため、必要に応じて各種プランを有効にしてください。
チャートの背景色など各種デザイン変更
Sierra Chartの初期設定では黒背景なので、明るい白背景の方が好きという方もいることでしょう。
当然ながら背景色も自由に変更可能です。
- Graphics Settings
例として背景色の場合、メニューバー『Chart』から『Graphic Settings - Chart』を開き、『Chart Background』を選んで『Color』に設定したい色を設定します。
ただし、背景色と文字色が同じ場合は見えなくなることからエラーが発生するので、それぞれ別の色を設定する必要があります。
この時、全体設定を意味するグローバル設定を使わない場合は『Use Global Graphics Settings Instead of These Settings』のチェックマークを外しておきましょう。これによりそのチャートウィンドウでは個別にデザインを変更可能です。
もしデザインを適用する際にグローバル設定を使いたい場合は、メニューバー『Global Settings』から『Graphics Settings - Global』を選択してデザイン設定を行います。
設定が完了したら『Apply』もしくは『OK』を選択することで適用されます。
設定画面に多くの要素が表示されていることからわかるように、他にもバーに関する色やサイズ、使用するフォントなど、様々なものを変更できます。
色々なものを自由に調整し、お好みのデザインにしてみましょう。
複数チャートの使用および並べ替え
- Window and CW Menus
最初の状態ではチャートは一つしか表示されていませんが、多くのチャートに分割して表示することもできます。
メニューバー『File』から『New/Open Histrical Chart』または『New/Open Intraday Chart』を選択することで、保存しているシンボルを新しく表示することができます。
あるいは『Find Symbol』で表示したいシンボルを選択して開くことでも追加可能です。
そして様々なチャートを表示していると、どうしても表示が乱雑になりがちで手動で整頓しようとしてもズレが生じて見栄えが悪くなる場合があります。
その場合には、メニューバー『Window』から『Tile Horizontally』等を実行することでソフトウェア側が自動的に表示を綺麗に並べ替えてくれます。
チャートブックの使用
- Chartbooks (Workspaces)
チャートブック(Chartbook)とはいわゆるチャート版のワークスペースのようなものです。
いくつかのブック内に複数のチャートを保存しておくことで、状況に応じて表示を切り替えることができます。
もし異なる種類ごとにチャートを区別しておきたい場合はメニューバー『File』から『New Chartbook』等を選択すると、Chartbookを新規に作成できるため、それによって新たに別枠を作成可能です。
アラートおよびサウンド設定
アラートは重要な局面の発生を気付かせてくれるため、非常に大切な機能です。
他にも常にチャートを眺めるのは苦痛となってしまう場合もあるため、アラートがあることで効率的に相場を監視することもできます。
また、各種アラートの発生時にサウンドがあると、気付きやすいためとても便利です。
これも好きな音声を含め、自由に設定することができます。
また、これを上手く利用することで疑似的にいなごフライヤーのように一定の出来高でサウンド鳴らせるというスタイルを作ることもできます。
アラートの全体設定はメニューバー『Global Settings』から『General Settings』内にある『Alerts』から設定可能です。
ここにはアラートサウンドを発する回数や、トリガー時のメールやSMSでの通知、そしてアラートサウンドの設定など、様々な要素があります。
アラート設定に関しても一つだけではなく、200まで個別に保存できます。
アラートサウンドはSierra Chartフォルダ内の『AlertSounds』フォルダに入れ、設定内で同名を指定することで使用可能です。
基本的なアラート設定である価格によるトリガーを設定するには、メニューバー『Window』から『Alert Manager』を使用することで設定できます。
Alert Managerは各種アラートを管理する画面であり、価格アラートだけでなく設定した時間によるアラートも作成することができます。
Alert Managerによるアラートの作成は、『Alerts』から『Add Symbol Alert』もしくは『Add Time Alert』を選択し、それぞれアラートさせる値を入力します。
もしメニューバーを選択することが面倒な場合、『Global Settings』から『Customize Chart Shortcut Menu』を利用することで、チャートを右クリックした際に選択した要素を表示することが可能です。
これにより、手軽にアラートを追加することができます。
描画に対してもアラートを設定することは可能であり、描画した対象を右クリックして『Alert』を選択することでChart Drawing Alertを編集できます。
- Chart Drawing Alerts
一定の出来高によるアラートを作動させる場合は、メニューバー『Analytics』から『Studies』を選択し、まずは『Volume』を追加します。
追加後、Settingsで『Volume』の設定画面内にある『Alerts』タブの『Alert Condition:』に=V > 100のように数値を記述します。
この設定では100を超える出来高が一つのバー内で発生した場合(たとえば100BTCの出来高)、アラートが作動します。
- Study/Chart Alerts And Scanning
この時、アラート設定でサウンドも設定していれば、指定した出来高が発生時にアラート通知と同時にサウンドも再生されるようになります。
もし出来高単体で判別せず、売り/買い出来高で分けたい場合は『Volume at Price Threshold Alert V2』と呼ばれるスタディを利用すると売り(bid)買い(ask)それぞれでアラートを設定することも可能です。
- Volume at Price Threshold Alert V2
ログの表示非表示
ログは各種問題解決にとって非常に便利なものです。
できれば常に表示しておくことが良いですが、邪魔な場合は非表示にすることができます。
ログの非表示はとても簡単で、単純にxボタンを押して消去するか、メニューバー『Window』から『Message Log』のチェックを外すだけです。
再表示するときは同じ項目を選択すれば元に戻ります。
ただし、ログは問題解決やソフトウェア内の情報取得にとって非常に大切な要素なので、基本的には表示したままにしておくことをおすすめします。
セッションタイムの設定
セッションタイムとはいわゆるアメリカや日本、イギリス等の株式市場が開かれている時間帯を意味します。
これらを国および時間で区切ることで、特定の時間帯によるマーケットの動きを観察しやすくなる場合があります。
セッションタイムを設定する前に、まずはソフトウェア内のタイムゾーンを設定しましょう。
タイムゾーンの変更はメニューバー『Global Settings』から『Time Zone』を選択することで可能です。
- Time Zone Setting
タイムゾーンは自由に変更できますが、『UTC(+0 UTC)』がポピュラーだと思われます。
チャートごとのセッションタイムそのものの設定に関しては、メニューバー『Chart』から『Chart Settings』内の『Session Times』で設定可能ですが、複数を登録できないのでスタディを利用して判別を行います。
- Chart Session Times
使用するスタディは『High/Low for Time Period』もしくは『Time Range Highlight』などです。
これらは指定した開始および終了時間で範囲を設定するもので、その範囲内にラインや背景が描画されるため、セッションタイムが一目で理解できます。
他にもユーザが作成したカスタムスタディもありますが、公式で用意されたものではないため、使用に関しては自己責任となります。
なお、各国の主要な株式市場の時間に関しては以下のサイトなどでチェックできます(UTC表記もあり)。
- 主要各国の立会時間と休場日
ボリュームドットの表示
ボリュームドットは出来高の規模をチャート内でバブル状のように視覚表示するインジケーターです。
出来高の大きさによってドットは大小に表示され、ボリュームが大きいほどドットサイズが巨大化します。
これにより、チャートのどの部分で大きく取引されたのかが一目で理解することができます。
使い方は簡単で、メニューバー『Analytics』から『Studies』を選択し、『Large Volume Trade Indicator』を有効化するだけです。
ただしメニューバー『Global Settings』から『Data/Trade Service Settings』で『Intraday Data Storage Time Unit』を『1 Tick』に変更しておく必要もあります。
Tick by Tick Data Configuration
Large Volume Trade Indicator
Large Volume Trade Indicatorはその名の通り、大きな出来高を伴うトレードが発生したことを検知するスタディであり、設定した出来高があった際にチャート上へ視覚的な要素を表示します。
更にこのスタディはドットの形状や色、出来高検知の閾値などをカスタマイズ可能なため、銘柄ごとに好みのスタイルにすることができます。
Settingsでは要素がやや多いため面倒に見えますが、基本は出来高の閾値である『Volume Threashold』、優勢な売り買いの色を示す『Bid/Ask Dominant Color Range Min/Max』、ドットのサイズを自動調整する『Automatic Indicator Size』、ドットを表示する場所の『Marker Horizontal Alignment』、ドットの表示スタイルである『Marker Style』辺りが変更する箇所 だと思われます。
他にも自動調整時のドット最大サイズである『Maximum Automatic Indicator Size』や、ドットを透過処理する『User Transparent Draw Style』およびSubgraphsタブ内の『Transparency Level for Fill Styles』などを適宜変更すると良いかもしれません。
Advancedスタディの表示
Advancedスタディは、Sierra Chartで拡張機能付きプランを使用している時にのみ使えるスタディです。
これはボリュームプロファイルをはじめとする、オーダーフロー関連のスタディです。
具体的には『TPO Chart Study』『Numbers Bars』『Numbers Bars Calculated Values』『Market Depth Historical Graph』『Volume Profile Interactive Drawing Tool』の5つです。
ボリュームプロファイルそのものに関する詳細は当サイトでも簡単に説明しているので、興味があればご覧下さい。
- ボリュームプロファイル(価格帯別出来高)トレーディングガイド
TPO Chart Study
TPOとはTime Price Opportunityの頭文字を取った、ボリュームプロファイルに関連する指標の一種です。
これはマーケット内で指定された期間内における時間の経過を、各価格レベルで視覚的に表示します。
- Time Price Opportunity (TPO) Profile Charts
Numbers Bars
Numbers Barsとは、ローソク足等の価格バー内での売買状態を詳細に表示するものです。
別名でフットプリント(footprint)チャートとも呼ばれています。
価格バーは期間内の値動きを簡単に見ることができますが、実際の売買がどのように行われたのかはなんとなくでしか知ることができません。
Numbers Barsでは売買の数値を細かく見られるため、その場所での状況を更に分析できます。
Market Depth Historical Graph
マーケットの流動性(指値注文)を視覚的に表示してくれる便利なツールを、ヒートマップ(Heatmap)と呼びます。
これはBookmapをはじめとするトレーディングツールで有名ですが、Sierra Chartでも似たようなものを表示することができます。
Sierra Chartではヒートマップは『Market Depth Historical Graph』というスタディで利用可能です。
実際に使用するにはメニューバー『Analytics』から『Studies』を選び、『Market Depth Historical Graph』を追加します。
- Market Depth Historical Graph
Volume Profile
Volume Profileは価格帯別出来高とも呼ばれる、オーダーフロー分析の基本的な指標です。
指定された期間および価格レベルでの出来高を分析することができるため、重要とされる価格レベルを簡単に見つけることが可能です。
豊富な機能を活用する
いくつかの機能を紹介しましたが、これらはSierra Chartで行えるものの中でも本当にほんの一部でしかありません。このソフトウェアはそれだけ多くのことを実現することができます。
ちなみに頻繁に使うような項目に関しては、コントロールバーを用いるとボタン化することができるため、多くの手間を省くことが可能です。
Sierra Chartの日本語化
Sierra Chartでは一部項目を日本語化することが可能です。
現時点ではメニューアイテムおよびコントロールバーを日本語化できます。
もし翻訳ファイルが存在しない場合は2つのxmlファイルを別途アップロードしているのでそれらファイルをダウンロードし、『SierraChart/Languages』にそのファイルを設置してください。
- PR-1-SM / SierraChart
メニューアイテムの日本語化
まずメニューアイテムの日本語化するには、メニューバー『General Settings』から『Customize Menu Items』を選びます。
次に出現したウィンドウ内にある『Available Preconfigured Customizations』から『MenuCustomizations.Japanese.xml』を選択して『Set』を選びます。
すると、指定した言語に置き換えるかどうかの確認が出てくるので、問題が無ければ『Yes』、最後に『OK』を選びます。
これでメニューアイテムに関しては日本語化が完了しました。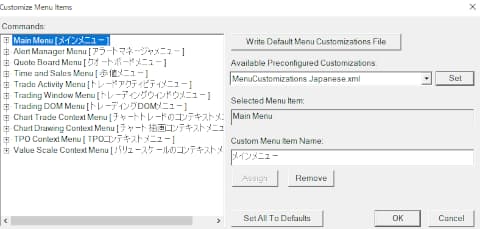
もしデフォルト言語に戻したい場合はもう一度『General Settings』から『Customize Menu Items』を開き、『Set All To Defaults』を選択して『OK』を選ぶことでメニューアイテムの言語設定が初期化されます。
コントロールバーの日本語化
そしてコントロールバーの日本語化を行う場合は同じく『General Settings』から『Customize Control Bars』そこから適用したい番号のコントロールバーを選びます。
選んだ後はコントロールバーの設定ウィンドウを表示されますので、『Available Languages』から『Translation.ControlBar.Japanese.xml』を選択して『Set』すると確認画面が出てくるので問題無ければ『Yes』し、最後に『OK』します。
これにより、コントロールバーも選択した番号のみ日本語化されます。
デフォルト言語に戻したい場合は先程の言語選択から『Defalut』を『Set』して『OK』することで元に戻ります。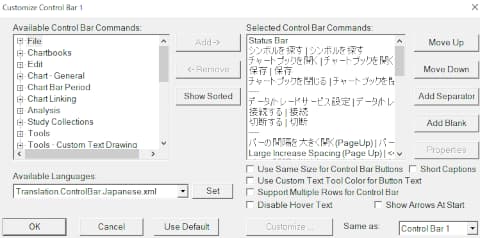
他の項目の日本語化
他の項目に関してはまだローカライズ用のサポートがされていないため、今後の更新で対応可能になれば日本語化していきたいと考えています。
一時期ドキュメントを日本語化しようと考えていましたが、そもそも内容が凄まじい量であり、それに加えてドキュメントは頻繁に更新されることから、労力の割に見合わないと判断して諦めました。サポートもドキュメントの翻訳化を全く勧めていません。
大量の項目があるドキュメントは英語が苦手な場合、読むのが非常に苦痛ですが、その際はGoogle翻訳のウェブサイト翻訳を使うと便利です(通常版はテキスト翻訳)。
ウェブサイト翻訳を使うとページそのものをまるごと翻訳して読むことができるため、英語が苦手な方には大変重宝すると思われます。
- Google翻訳(ウェブサイト)
おわりに
情報量があまりにも多いですが、その分やりたいことは大抵可能なので、もし何かカスタマイズしたいけどやり方がわからない場合は公式サイト内を検索してみることをおすすめします。30年もの間運営しているだけあって、疑問のほとんどは公式スタッフがサポートボードで既に回答済みとなっています。
今までにいくつかトレーディングプラットフォームを利用してきましたが、結局のところSierra Chartに戻ってくることになりました。
様々なプラットフォームを使っていてストレスを感じるのはやはり動作の重さでした。機能が多くとも、使っていて徐々にもたついてくると少しずつストレスが蓄積されていきます。その反面、Sierra Chartの多機能さに対しての圧倒的軽さは本当にストレスフリーです。
是非ともSierra Chartを使って快適なトレーディング環境を構築してみてください。